이번엔 대중적인 JDK를 설치 하는 방법인 Oracle을 이용하여 설치하는 법으로 설치를 해본다.
필자는 Window10 Pro에서 설정을 하였다.
오라클 링크는 여기를 클릭하거나 밑 링크를 클릭하자.
Download the Latest Java LTS Free
Subscribe to Java SE and get the most comprehensive Java support available, with 24/7 global access to the experts.
www.oracle.com
사이트에 접속 후 밑으로 조금 내려가서 (Java 8 부분까지 내려가자)

필자는 자신이 사용하는 윈도우 비트에 맞춰서 설치를 하도록하자
클릭시 아래처럼 체크를 하고 다운을 하면 된다.
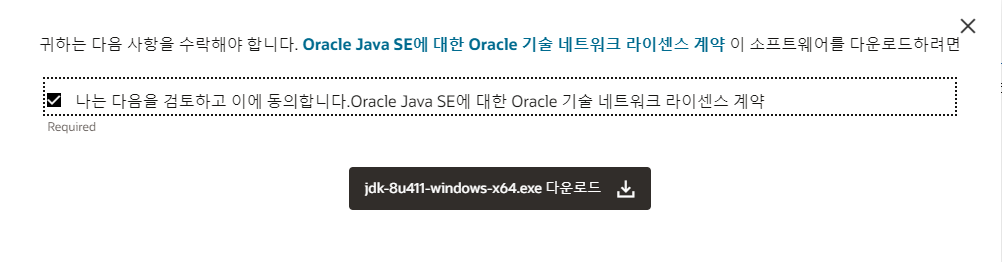
로그인을 하지 않으면 다운을 할 수 없으니 로그인을 하고 다운을 해야한다(위 사진은 자동 한국어 번역이 된 사진이다)
만약 로그인하기가 귀찮으면 밑 링크로 로그인이 필요없는 OpenJDK로 하도록 하자.
[JAVA] JDK 설치하기 (Oracle X)
JAVA 기본 세팅을 하기전에 무료로 사용 가능한 OpenJDK를 설치를 해야만 JAVA를 시작 할 수 있습니다.저는 Window10 Pro 버전에서 설치 및 설정을 하였습니다.오라클을 통하여 다운도 가능하지만 회원
m-mycoding.tistory.com
설치가 완료 후 실행을 시키면
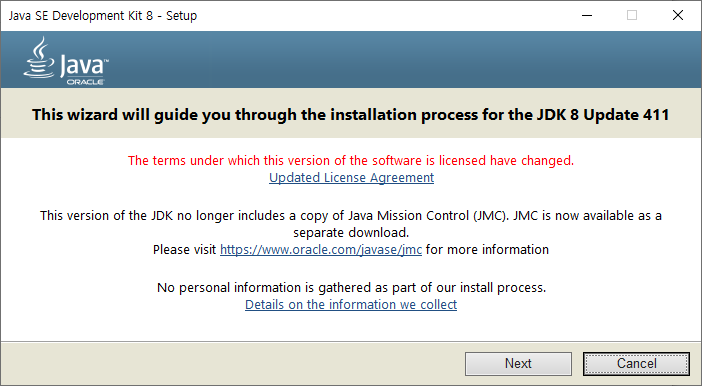
이렇게 창이 뜨는데
모두 Next를 눌러서 설치를 하면 된다.
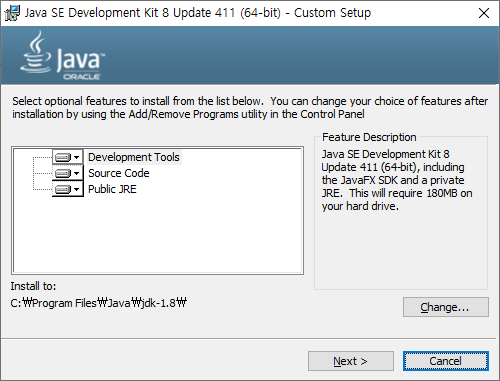
Next를 하고
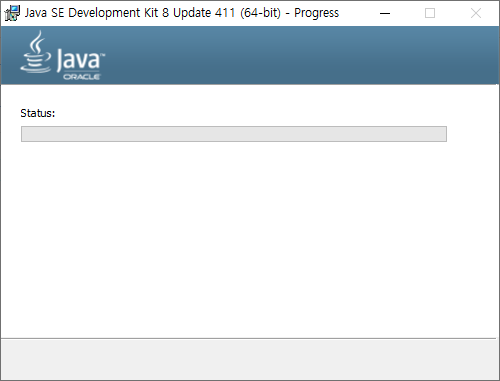
설치가 되면 기다려준다.

설치가 다 되면 파일탐색기 C:\Program Files\Java 로 들어가서 설치가 다 되었는지 확인한다.
그 후 명령 프롬프트 창을 켜서 java -version 를 입력하면 아래와 같이 뜨면 완료이다.
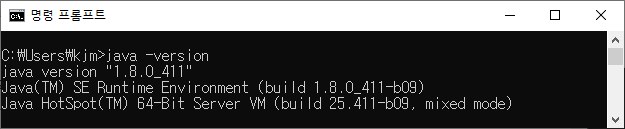
만약 값이 뜨지 않고

이런 설명이 뜰 경우 환경설정 문제이니 환경설정을 한 뒤 다시 java -version 입력하여 확인을 해보도록 하자
환경설정 하는 법은 아래를 참고하길 바란다.
[JAVA] 환경변수 설정하기
명령 프롬프트창에서 javac -version을 입력했을때, 아래와 같이 뜬다면 환경변수 설정을 해주어야 한다. 1. 먼저 윈도우 + R을 누르거나 윈도우 검색창에 '실행'을 검색한다. 2. 검색을 하면 이런 시
m-mycoding.tistory.com
'Java > 설정' 카테고리의 다른 글
| [JAVA] 자바 환경변수 설정하기 (0) | 2024.04.30 |
|---|---|
| [JAVA] OpenJDK 11 다운로드 (Oracle X) (0) | 2024.04.30 |

